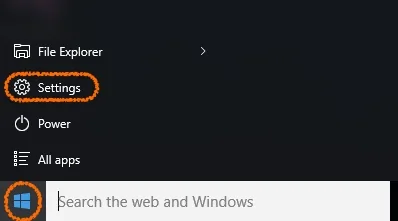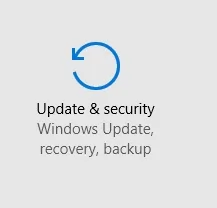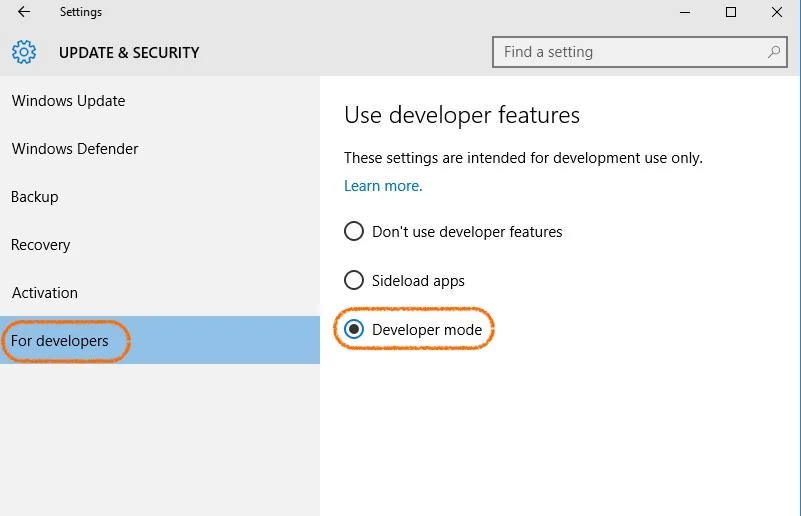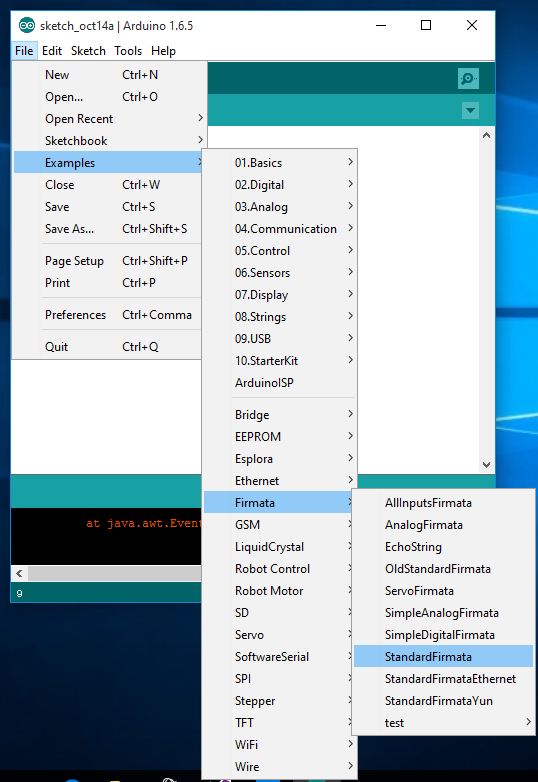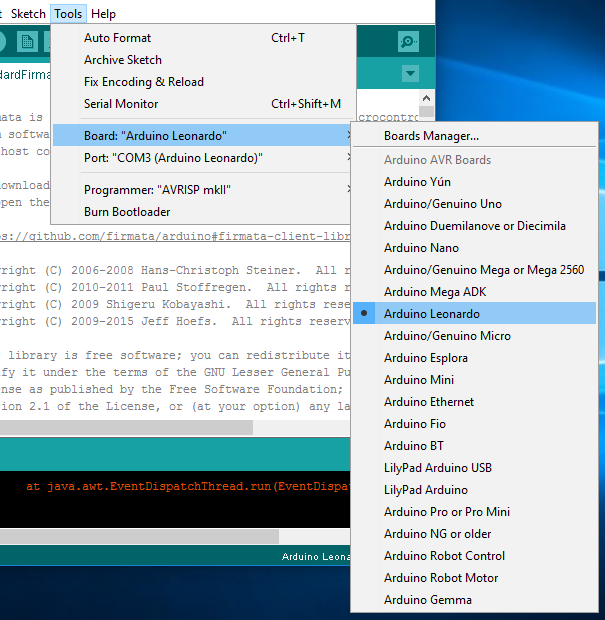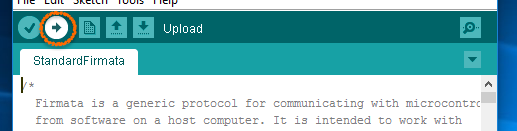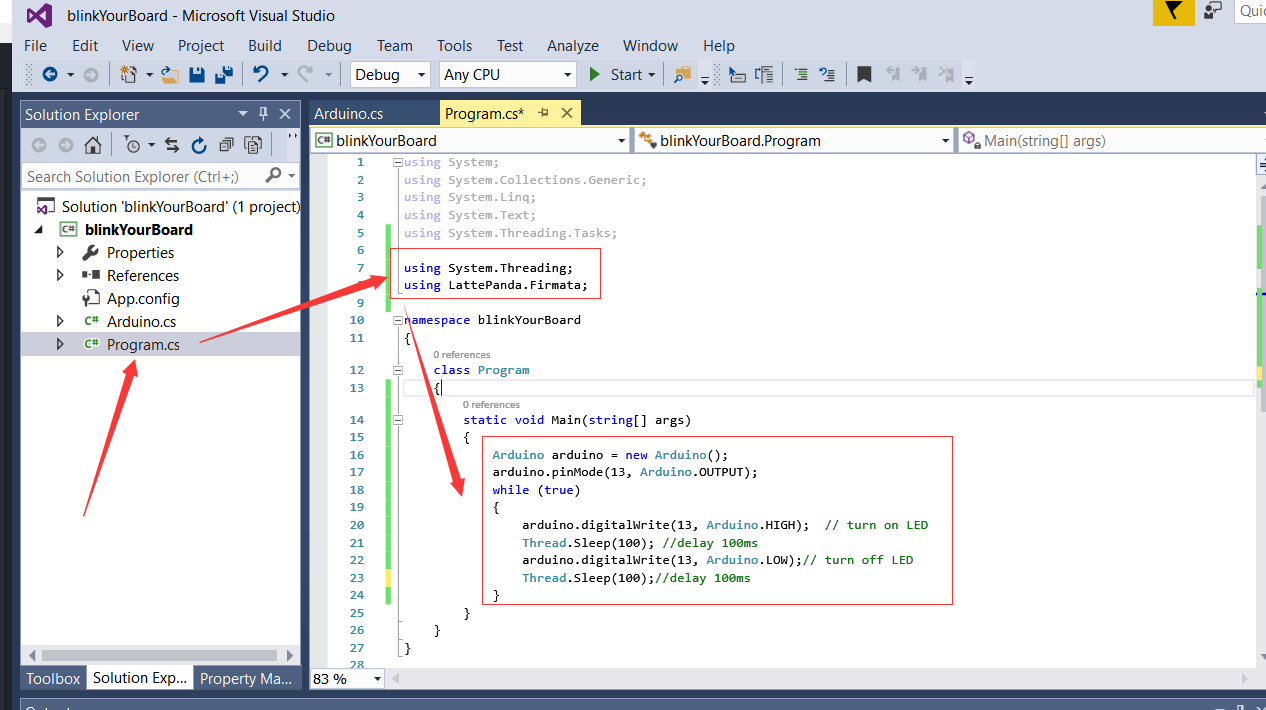Introduction¶
This class allows you to control Arduino GPIO from Windows apps, with features including:
- Reading and writing to digital pins
- Reading analog inputs
- Controlling servo motors
- Sending data to devices and receiving data form devices through the I2C Bus Terminal
Step 1: Set Up Your PC¶
1.Download Visual Studio 2017 Here 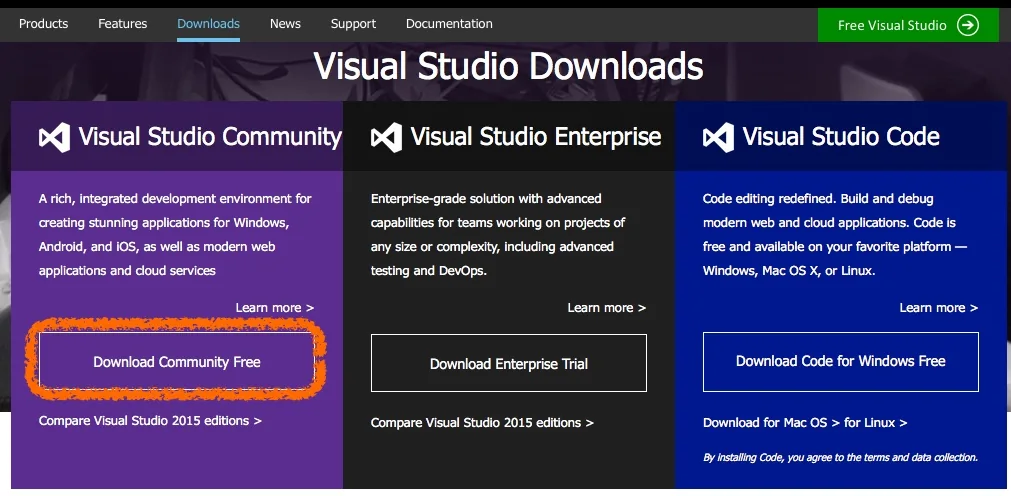
2.Enable developer mode on your operating system
3.Download LattePanda.Firmata
LattePanda.Firmata is an open-source Firmata library provided by LattePanda, which is suitable for Windows apps developed in Visual Studio. This class allows you to control Arduino GPIO from Windows apps, with features including:
- Reading and writing to digital pins
- Reading analog inputs
- Controlling servo motors
- Sending data to devices and receiving data form devices through the I2C Bus
Step 2: Set Up the Arduino¶
1.Open Arduino. Then, select “StandardFirmata”
2.Select “Arduino Leonardo”
3.Select your COM port
4.Upload the sketch
5.Wait for successful upload
Step 3: Blink Your Board¶
Create a project or use the sample project here.
1.Open Visual Studio 2017 and create a new application: 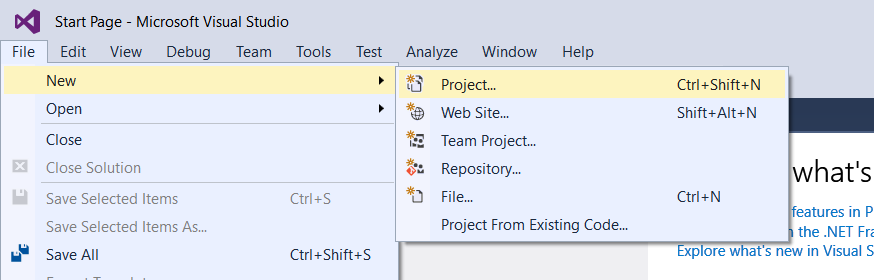
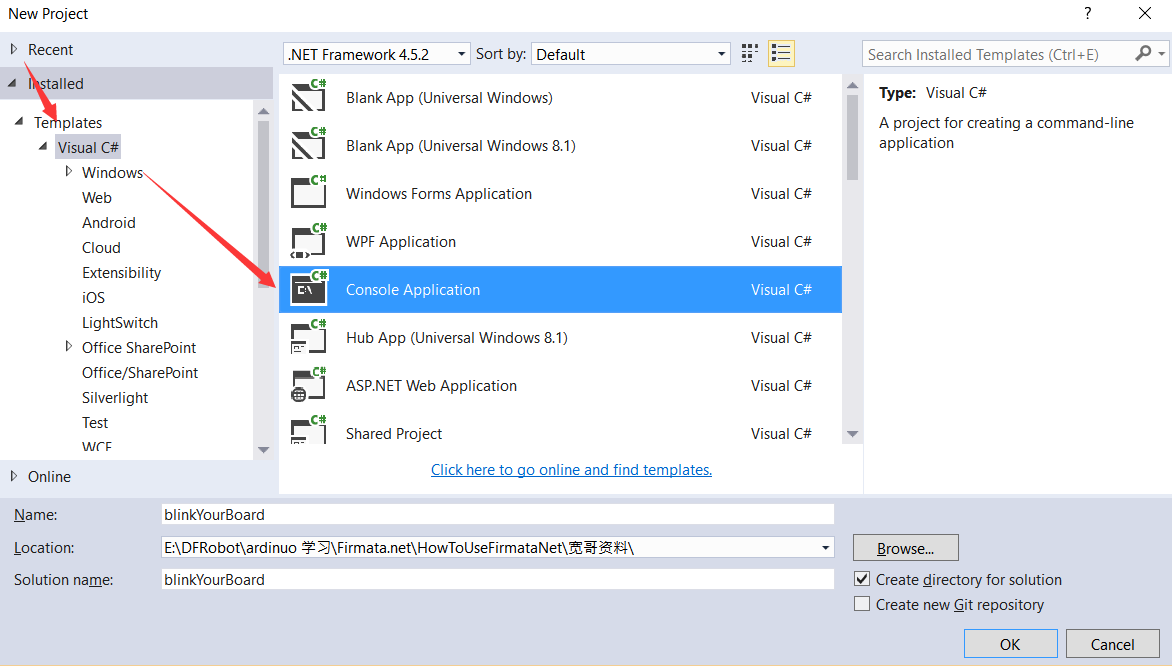 2.Download the LattePanda.Firmata class library
2.Download the LattePanda.Firmata class library
3.Add the downloaded class library to your project. Next, open your Solution Explorer and right-click in the blank area, then add existing item. 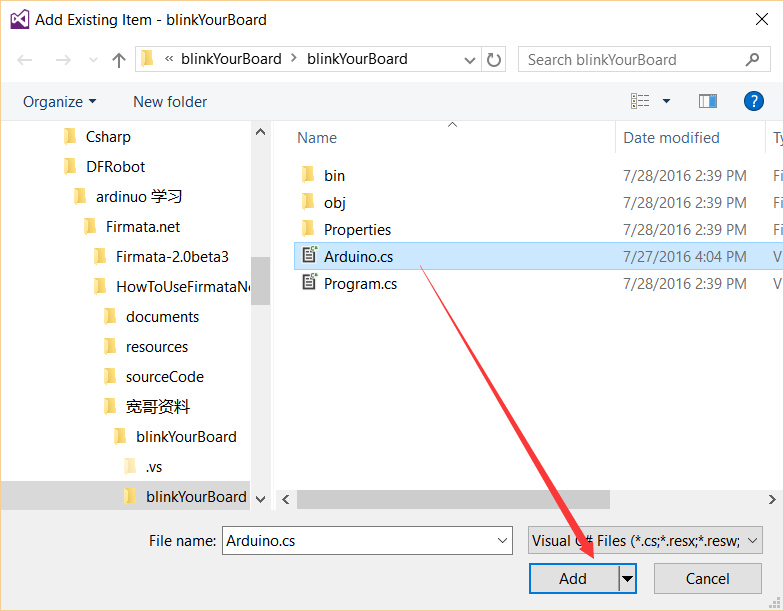 4.Add the following code to Program.cs.
4.Add the following code to Program.cs.
-
Add the following two lines of code before the line of code "namespace blinkYourBoard."
using System.Threading;using LattePanda.Firmata;The first line of code controls delay commands and the second line is a LattePanda.Firmata class library namespace
-
Now add the following code into the body of the Main Function
Arduino arduino = new Arduino();
arduino.pinMode(13, Arduino.OUTPUT);//Set the digital pin 13 as output
while (true)
{
// ==== set the led on or off
arduino.digitalWrite(13, Arduino.HIGH);//set the LED on
Thread.Sleep(1000);//delay a seconds
arduino.digitalWrite(13, Arduino.LOW);//set the LED off
Thread.Sleep(1000);//delay a seconds
}
The complete code is as follows:
5.Finally check your project and debug if needed Connect your Arduino and click Start 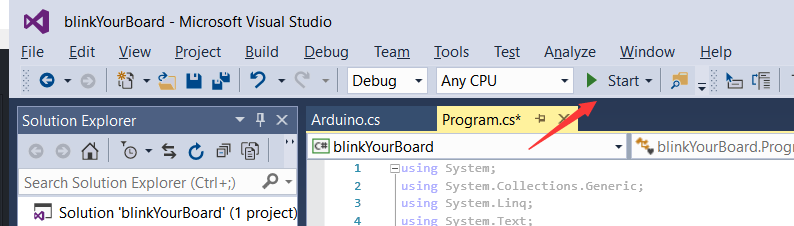 Soon, you will find the LED of your Arduino blinking
Soon, you will find the LED of your Arduino blinking