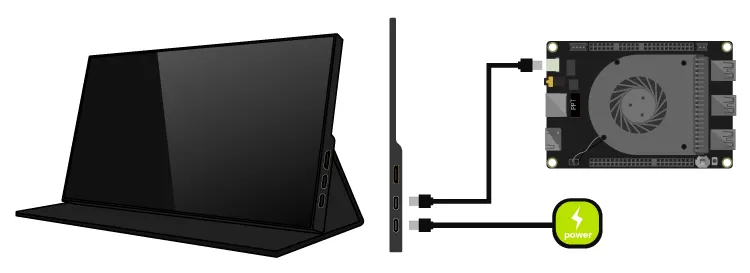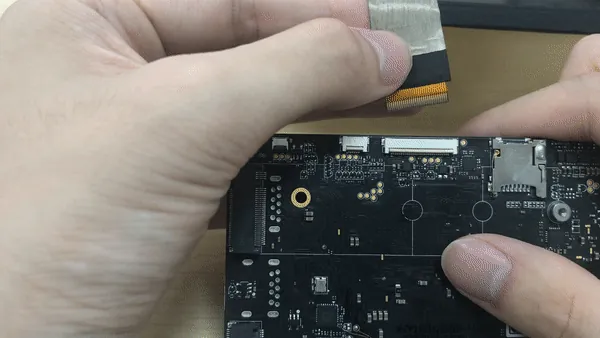Display Connections¶
This chapter will demonstrate multiple ways to connect display devices to your LattePanda, and provide information on the necessary components and installation steps.
Electrostatic Warning
Be sure to remove the static electricity from your body before touching the LattePanda! Otherwise, it may cause potential static discharge and damage your LattePanda!
3 Ways to Extend Your Display on LattePanda 3 Delta¶
- via HDMI port
- HDMI 2.0b: Up to 4096x2160 @ 60Hz HDR
- for standard desktop usage
- via USB Type C port
- DP 1.4: Up to 4096x2160 @ 60Hz HDR
- for standard desktop or mobile usage
- via eDP slot
- 2 Lanes, Up to 1920*1080
- for embedded application scenarios
HDMI¶
4K HDR
The LattePanda 3 Delta provides support for HDMI 2.0b, thus, if you intend to connect it to a display capable of 4K 60Hz or 4K HDR, it is advisable to employ an HDMI 2.0b cable.
Preparations¶
- HDMI Cable
- TV or Monitor with HDMI Port
Installation Steps¶
- Connect one end of the HDMI cable to the HDMI port on the LattePanda.
- Connect the other end of the HDMI cable to the TV or monitor.
USB Type C¶
Preparations¶
- USB Type C Display, or USB Type C Dock
- USB Type C Cable
Note
The USB Type C dock must support external PD power input and transfer data with the LattePanda by USB Type C port.
Installation Steps¶
-
If your display device does not have a USB Type C port, you will need a USB Type C Dock. Please follow these steps:
a. Connect the USB Type C Dock to the USB Type C port of your LattePanda. b. Connect the USB Type C Dock to your TV or monitor by HDMI or DP cable. c. Connect the USB Type C PD power adapter to the USB Type C Dock. -
If your display has a full fuction USB Type C port that supports DP, PD and USB, a single USB Type C cable is sufficient. Please follow these steps:
a. Connect the USB Type C cable to the USB Type C port of your LattePanda.
b. Connect the other end of the USB Type C cable to the display device.
c. Connect the USB Type C PD power adapter to the display device.
eDP(Embedded DisplayPort)¶
Compatibility¶
In most cases, any display devices which have a 30Pin eDP connector and is powered by 3.3V is compatible with LattePanda 3 Delta and don't require additional drivers. The eDP connector of LattePanda 3 Delta has 2 lanes.
Preparations¶
Installation Steps¶
Ensure Correct eDP Cable Installation
To avoid any potential damage to your LattePanda or display device, it's important to ensure that the eDP cable is correctly installed and the display is connected before turning on your LattePanda. Please double-check these connections carefully, as failure to do so may cause a short circuit.
- Ensure the LattePanda is powered off and disconnected from power supply cable.
- Open the eDP latch on the bottom of LattePanda.
- Align the eDP cable with the eDP cable connector on LattePanda. Make sure the gold finger of the eDP cable faces away from the bottom of LattePanda.
- Insert the eDP cable, then press down the latch to secure the eDP cable.
Additional eDP Displays from LattePanda Community¶
Although LattePanda officially offers the 7 inch eDP touch display, our community members have successfully made use of a variety of alternative displays.
- 17.3" Display
- 14.0'' BOE Display
- Fixing Screen Flickering Issues on LattePanda 3 Delta when connecting other eDP displays
Touch Panel¶
Touchscreen connections can be made using USB, I2C, or Type-C.
- USB and Type-C connections are simple and convenient, suitable for most PCs and tablets.
- I2C connection is commonly used in embedded applications, especially for eDP touchscreen screens.
When choosing a touchscreen, it is important to consider the requirements of the device and the intended application scenario in order to choose the appropriate connection method.
The USB connection is a common method for connecting a touchscreen, known for its simplicity, convenience, and wide compatibility. Most personal computers and tablets support USB interfaces, making it suitable for these devices. USB connection typically utilizes the USB HID (Human Interface Device) protocol for communication, enabling basic touchscreen functionality.
The I2C connection is a serial communication protocol commonly used for embedded devices. In the context of touchscreens, the I2C connection is often employed for connecting eDP (Embedded DisplayPort) touchscreen screens. Compared to USB connection, I2C has a lower transmission rate but is more prevalent in embedded applications. Selecting an I2C connection usually requires considering factors such as device power consumption and space limitations.
The Type-C connection is a versatile and comprehensive standard that supports various protocols and functions, including USB, DisplayPort, and Power Delivery. Opting for a Type-C connection is typically suitable for scenarios that demand both data transfer and power charging capabilities simultaneously, such as high-performance tablets and mobile devices.