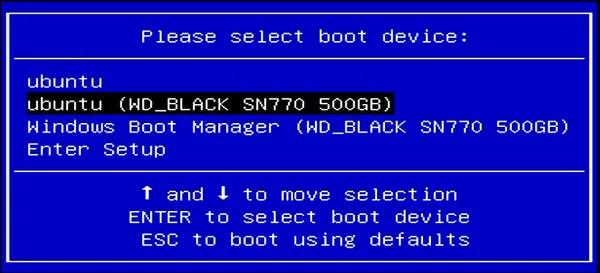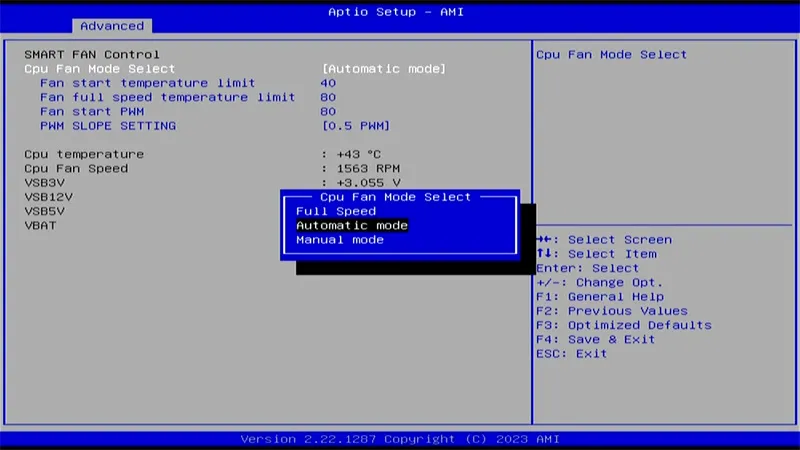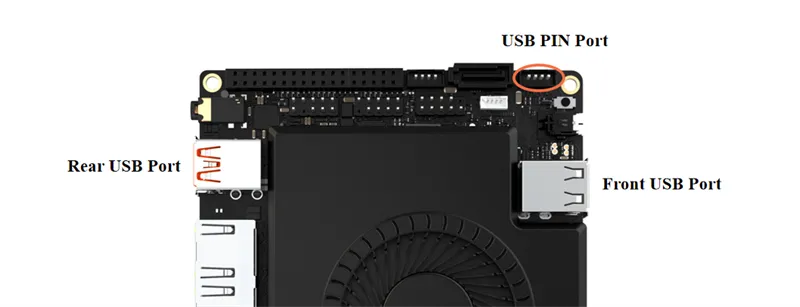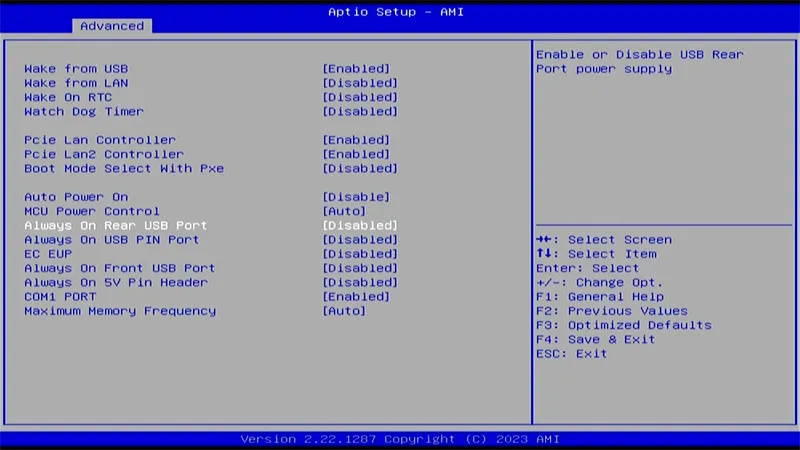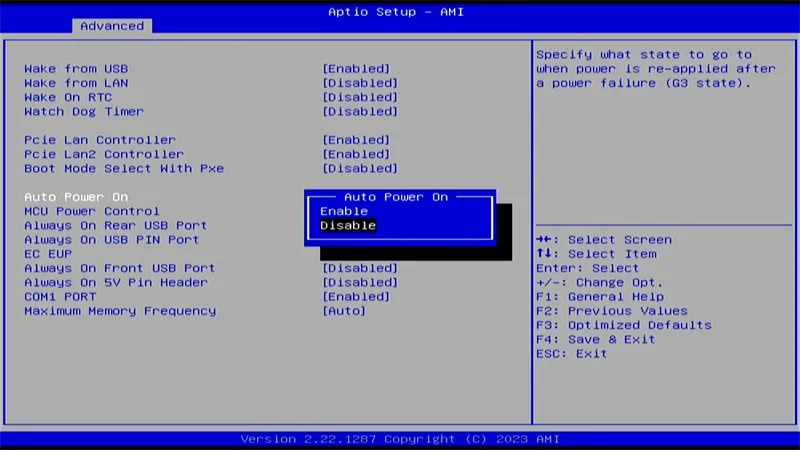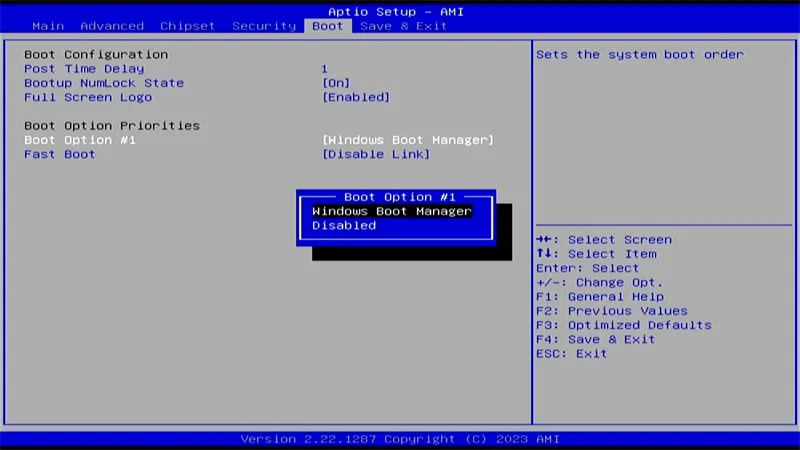BIOS Setup¶
Enter into BIOS Menu¶
-
Power on or reboot LattePanda.
-
Press the Del key repeatedly before the LattePanda logo appears on the screen during the boot process.
Select Bootable Device¶
- Power on or reboot LattePanda.
- Press the F7 key repeatedly before the bootable devices appear on the screen during the boot process.
- Press Up or Down key to select the bootable device, and press Enter key to boot from it.
The following outlines some common BIOS settings.
CPU Cooling Fan Settings¶
You can modify the CPU fan settings through the following path. The default setting is "Automatic Mode".
Path: BIOS Setup -> Advanced -> Hardware Monitor -> CPU Fan Mode
USB Ports Power Control¶
All four USB Type-A ports on LattePanda Sigma support power control. The Font USB 2.0 port, rear USB 3.2 gen2 port and the USB 2.0 pin header can be set separately.
Path: BIOS Setup -> Advanced -> Power Management -> Always On Rear USB Port/Always On Front USB Port/Always On USB PIN Port
You can set it enabled or disabled. The default setting is disabled.
| Always On USB Port | Power Control of the USB Port |
|---|---|
| Enabled | Run: Enabled; Sleep: Enabled; Hibernate: Enabled; Shut Down: Enabled |
| Disabled | Run: Enabled; Sleep: Enabled; Hibernate: Disabled; Shut Down: Disabled |
| Enabled means the USB port can output power; Disabled means the USB port cannot output power. |
Note
When the LattePanda is disconnected from the power supply, all USB-A ports and the MCU power control are powered off by default. When the LattePanda is reconnected to the power supply and not turned on, the USB-A ports and the MCU power control remain off.
Auto Power-on¶
To turn on LattePanda without pressing the power button, please set Auto Power On in the BIOS.
Path: BIOS Setup -> Advanced -> Power Management -> Auto Power On
The default setting is Disabled.
RTC Battery Capacity
Please ensure that the RTC battery is fully charged, as when it runs down, the Auto Power-on function will not work.
Configure Bootable Device Order¶
The default boot order priorities are as follows:
- Boot Option #1: NVME
- Boot Option #2: USB Device
- Boot Option #3: Network
If default boot order priorities don't meet your requirement, you can change them manually.
Path: BIOS Setup -> Boot-> Boot Option Priorities
Press Up or Down key to select the bootable device, and press 'Enter' key to confirm it.