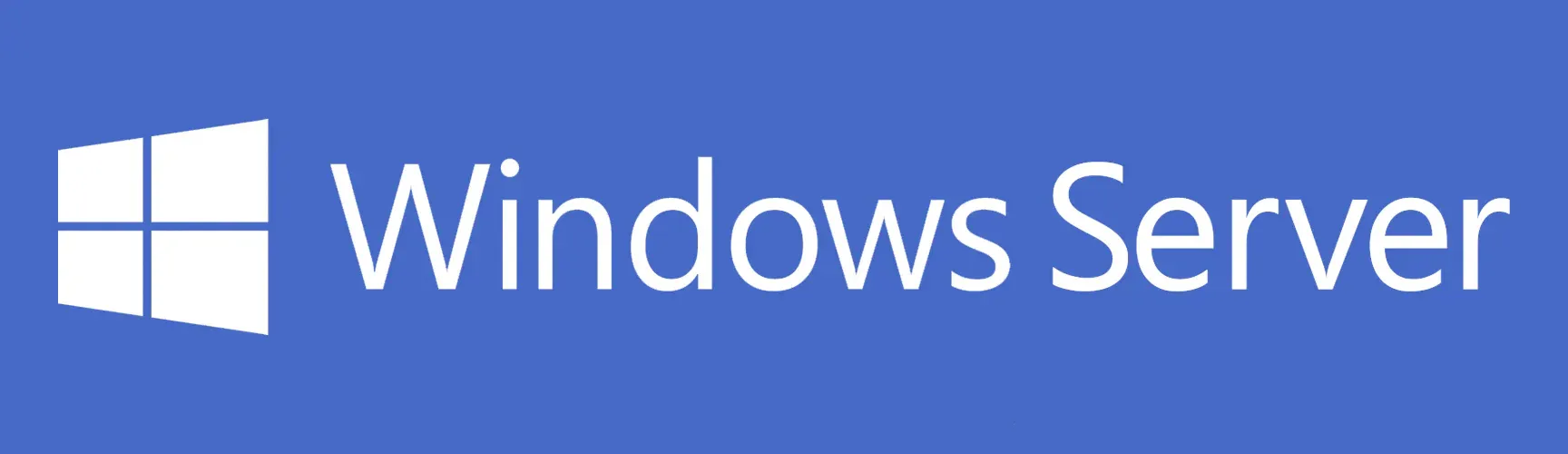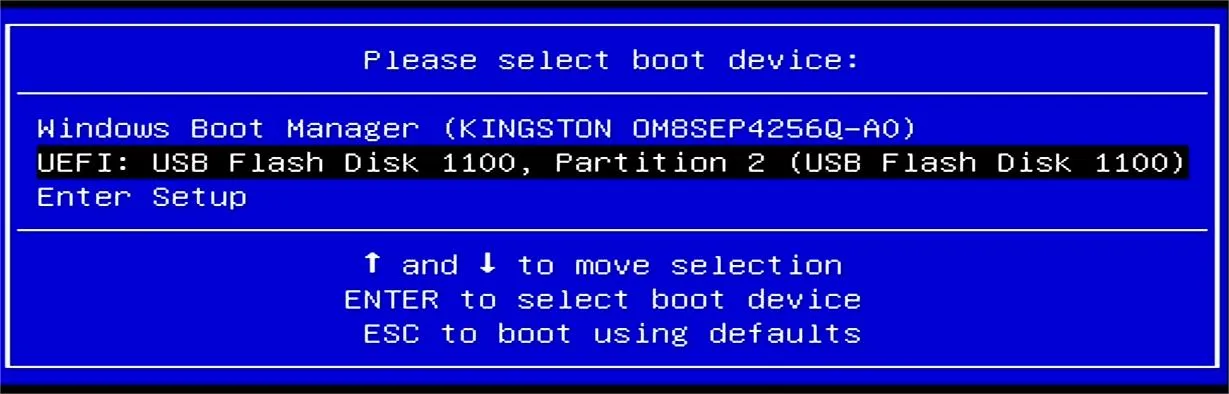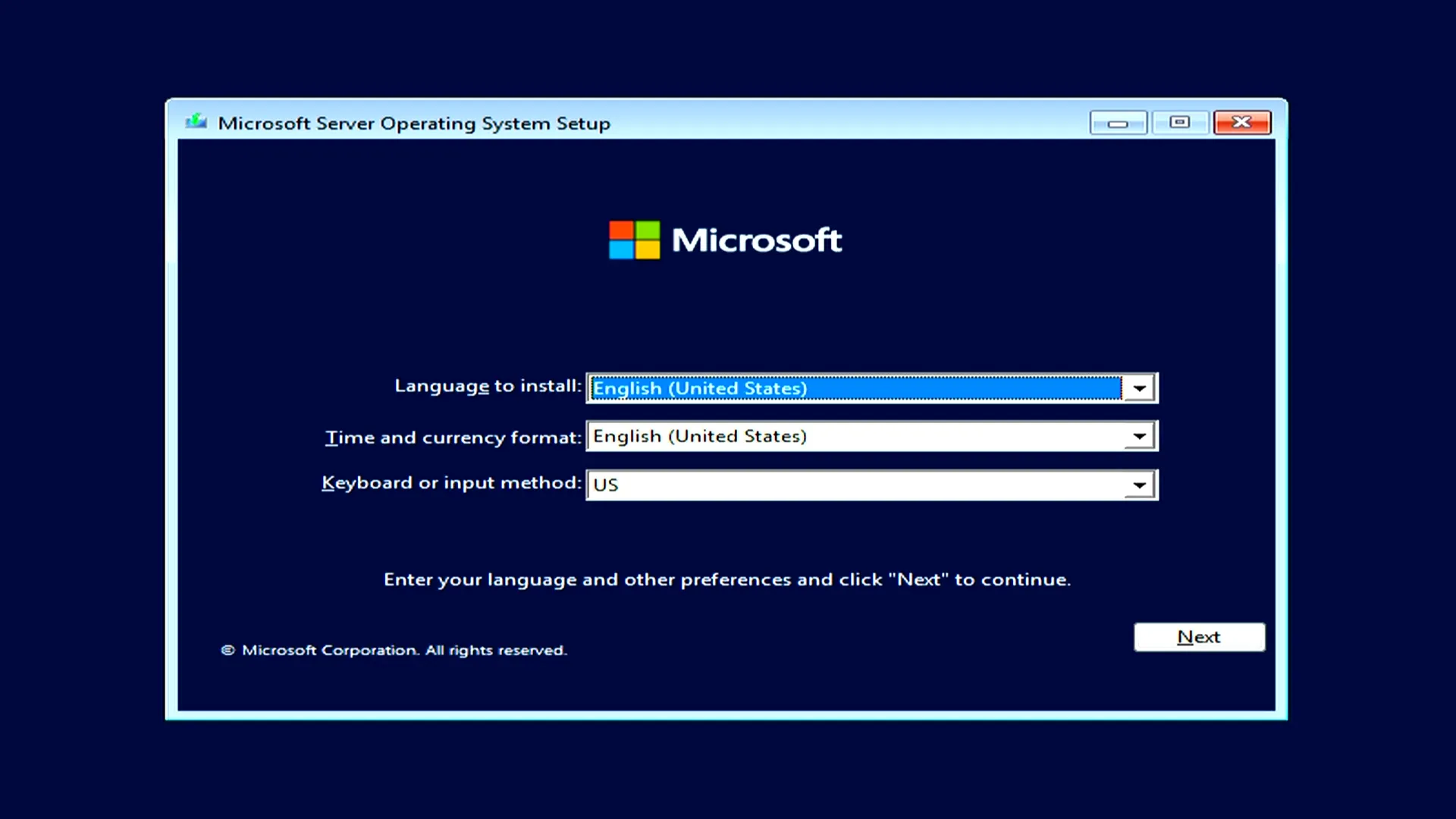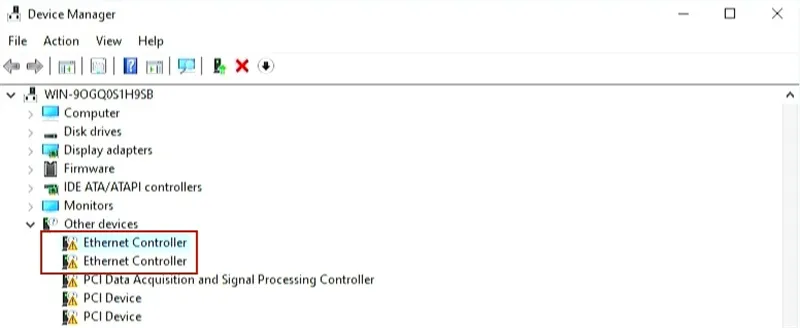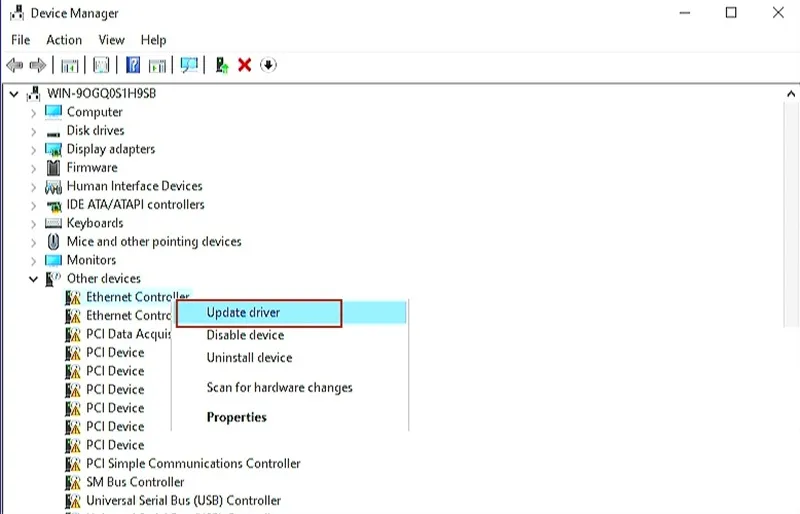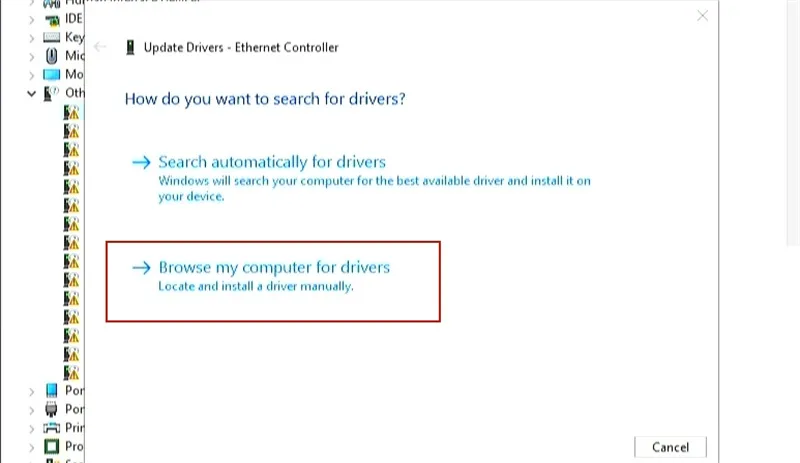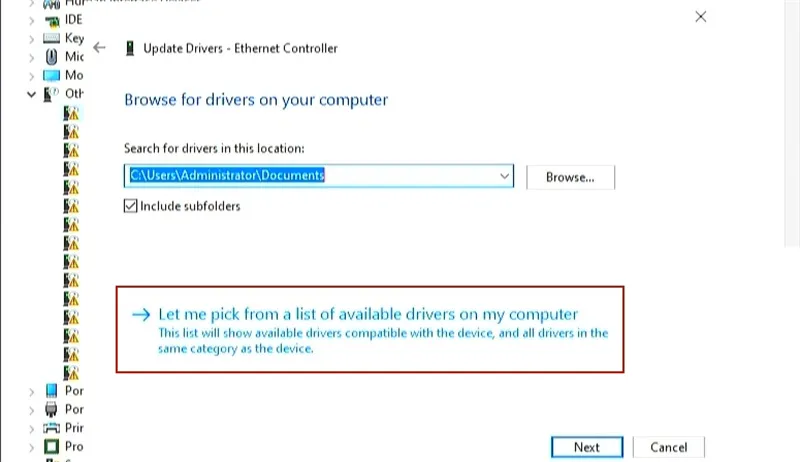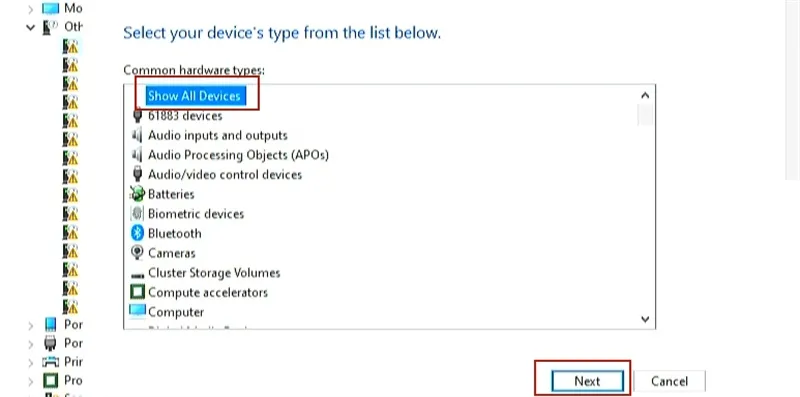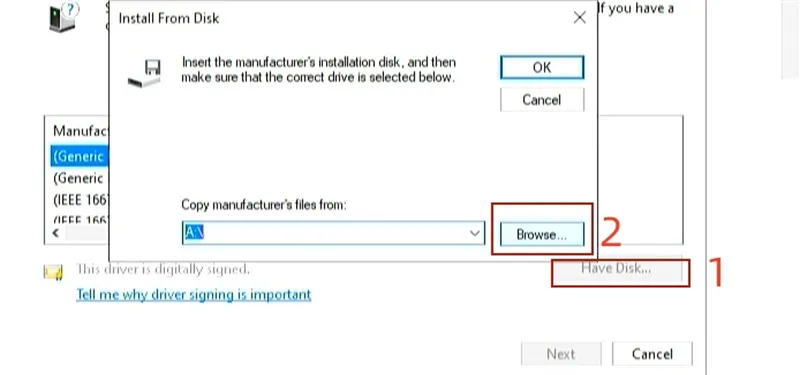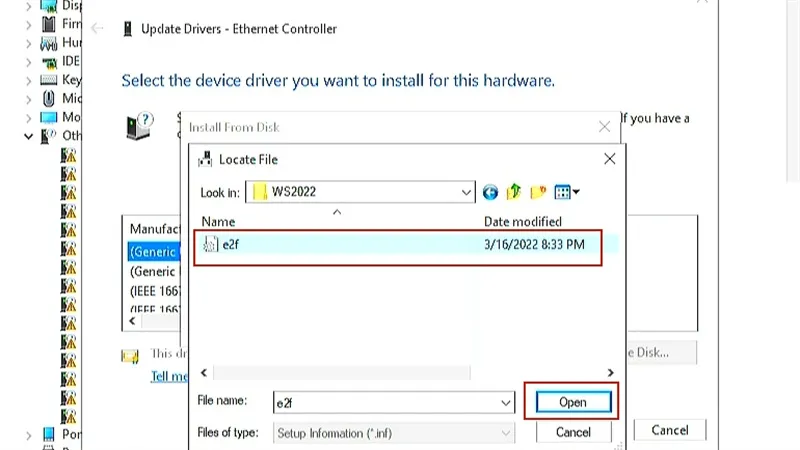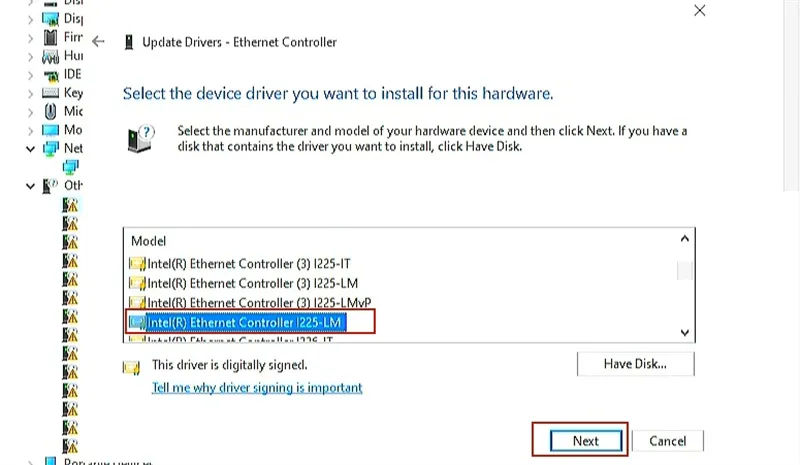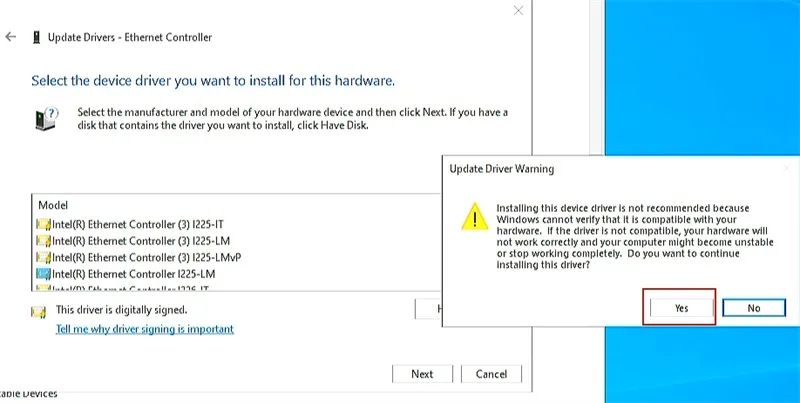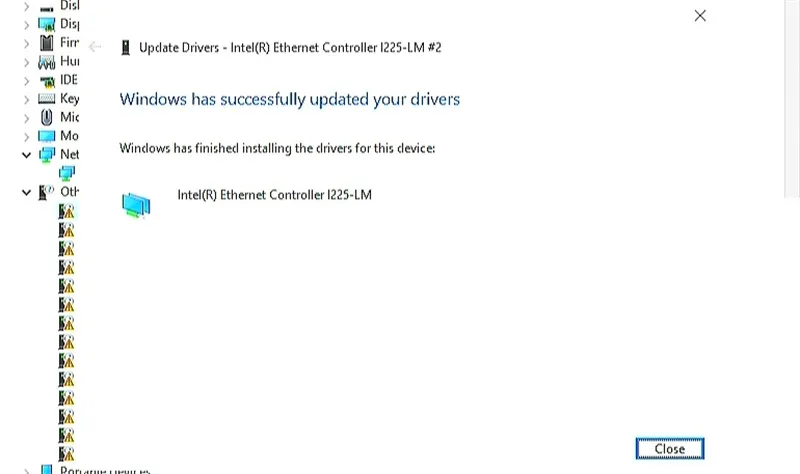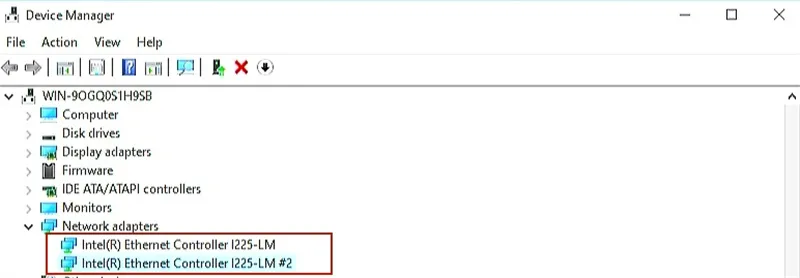Operating Systems¶
Windows Server¶
Windows Server is a powerful operating system developed by Microsoft for use on servers. It provides a wide range of features and services designed to meet the needs of businesses, organizations, and other enterprises. Windows Server is used to manage and control network resources, provide centralized authentication and authorization, and host web applications and databases, among other things. Please follow the steps below to install Windows Server properly.
What You Will Need¶
- Empty USB Flash Drive (8 GB or larger)
- 💿 WIndows Server image file (Fill out the form and download Windows Server 2022 for free)
Installation Steps¶
- Fill out the form and download Windows Server 2022 for free.
-
Create a USB installation media for Windows Server. We recommend using Rufus to create the installation media.
-
Insert your USB drive into LattePanda, and turn on the LattePanda(Note that if you created the USB installation media on the same LattePanda, you'll need to restart the device before beginning the installation process).
-
Press F7 key continuously to enter into
Bootable Device Selection Menu. -
Use the Up or Down key to choose the USB bootable device, then press Enter key.
- It will enter into the OS installation terminal, which should resemble the image below.
- The installation steps are same as normal Windows installation. Please follow the installation guide to complete the installation. Then you can log in to Windows Server!
Network Driver Installation¶
When accessing the Windows server system, if the network adapter appears as an unknown device, it is necessary to manually install the appropriate NIC driver to ensure optimal performance.
- Download the Intel NIC driver.
- Log in to Windows Server, right click on Windows icon and go to
Device Manager. You will seeEthernet Controllerlisted underOther devices.
- Right click on
Ethernet Controller, and selectUpdate driver.
- Select
Browse my computer for drivers.
- Select
Let me pick from a list of available drivers on my computer.
- Select
Show All Devices.
- Click on
Have Diskand locate the NIC driver.
-
Locate the
Intel Ethernet Controller I225-LMand select it.